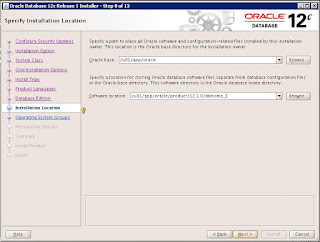Download the Oracle software from OTN depending on your requirements.
http://www.oracle.com/technetwork/database/enterprise-edition/downloads/database12c-linux-download-2240591.html
Verify that your system has correct hostname, static IP address and distribution version, using following commands.
If you’ve not set your system hostname, edit the system hosts file ‘/etc/hosts‘ and enter your hostname entry along with IP address as shown below.
hostname # to
check the hostname
vi /etc/hosts # to Update the new hostname
|

Need to change the SELinux mode to permissive and restart the system for Permanent changes of selinux
edit the file
using vi editor and update as SELINUX=permissive
#Installing Packages and changing Kernel Values
Check the below listed packages are already installed or not if not please install them :
# From Public Yum
yum install binutils -y
yum install compat-libcap1 -y
yum install compat-libstdc++-33 -y
yum install compat-libstdc++-33.i686 -y
yum install gcc -y
yum install gcc-c++ -y
yum install glibc -y
yum install glibc.i686 -y
yum install glibc-devel -y
yum install glibc-devel.i686 -y
yum install ksh -y
yum install libgcc -y
yum install libgcc.i686 -y
yum install libstdc++ -y
yum install libstdc++.i686 -y
yum install libstdc++-devel -y
yum install libstdc++-devel.i686 -y
yum install libaio -y
yum install libaio.i686 -y
yum install libaio-devel -y
yum install libaio-devel.i686 -y
yum install libXext -y
yum install libXext.i686 -y
yum install libXtst -y
yum install libXtst.i686 -y
yum install libX11 -y
yum install libX11.i686 -y
yum install libXau -y
yum install libXau.i686 -y
yum install libxcb -y
yum install libxcb.i686 -y
yum install libXi -y
yum install libXi.i686 -y
yum install make -y
yum install sysstat -y
yum install unixODBC -y
yum install unixODBC-devel -y
Once completed the package installation, Edit the kernal parameters in
file and update the following as suggested by the ORACLE:
kernel.shmmax
= 4294967295
kernel.shmall
= 2097152
fs.aio-max-nr
= 1048576
fs.file-max
= 6815744
kernel.shmmni
= 4096
kernel.sem
= 250 32000 100 128
net.ipv4.ip_local_port_range
= 9000 65500
net.core.rmem_default
= 262144
net.core.rmem_max
= 4194304
net.core.wmem_default
= 262144
net.core.wmem_max
= 1048576
|
Once the file got updated then issue following command to effect the new changes.
Add add the following lines to the "/etc/security/limits.conf" file.
vi /etc/security/limits.conf
|
oracle soft
nofile 1024
oracle hard
nofile 65536
oracle soft
nproc 16384
oracle hard
nproc 16384
oracle soft
stack 10240
oracle hard
stack 32768
|
Configuring System for Oracle Installation
Create new as Oracle DBA,OPER and OINSTALL for oracle installation
groupadd -g 54321 oracle
groupadd -g 54322 dba
groupadd -g 54323 oper
groupadd -g 54324 oinstall
|
Create user oracle and add the user to specified groups.
useradd -u
54321 -g oracle -G dba,oper oracle
passwd oracle
|
Create the following directories for installing Oracle and change the ownership of the directories and grand permission to the newly created directories.
mkdir -p
/u01/app/oracle/product/12.1.0/dbhome_1
chown -R
oracle:oracle /u01
chmod -R
775 /u01
ll /u01
|
Once successfully created the oracle user then we need to add environmental variable for oracle user. Edit the bash_profile file of oracle user and append the oracle environment entries listed below.
/home/oracle/.bash_profile
|
edit the file from oracle user and add the following lines into the bash_profile.
# Oracle
Env Settings
export
TMP=/tmp
export
TMPDIR=$TMP
export
ORACLE_HOSTNAME=murthy.oracle12
export
ORACLE_UNQNAME=orcl
export
ORACLE_BASE=/u01/app/oracle
export
ORACLE_HOME=$ORACLE_BASE/product/12.1.0/dbhome_1
export
ORACLE_SID=orcl
export
PATH=/usr/sbin:$PATH
export
PATH=$ORACLE_HOME/bin:$PATH
export
LD_LIBRARY_PATH=$ORACLE_HOME/lib:/lib:/usr/lib
export
CLASSPATH=$ORACLE_HOME/jlib:$ORACLE_HOME/rdbms/jlib
|
Save and exit the file.
Till now we have successfully completed the prerequisites to install the oracle 12c.
Installing Oracle 12c Database in Red hat 6.x
After download the software extract the .zip files using unzip command, After extracting we will get database directory into the same folder. To start installation need to run the command "./runInstaller" from installer Directory(database directory).
For unzip use the following command
unzip linuxamd64_12102_database_1of2
unzip linuxamd64_12102_database_2of2
|
# cd database/
# ./runInstaller
|
Once you run the ./runInstaller then you will get the first screen as below.
the above screen I am going to skip this step as I don’t want security updates. then you will get error message as follow :
Click "YES" and choose the installation type.
I am choosing the first option ,Create and configure a database from below screen and click next.
we are going to choose Server Class here. If we want to install in any
Desktop machines we can choose the above Option as Desktop Class. NEXT
we are going to select "single instance database installation" ,Next
Choose Advance install option to get more options in the Installation steps, Next
Default Language will be chooses as English. you can change according to your language if needed , Next
Here we have to choose which edition of database installation we are going to do.Oracle has specified the minimum size of disk space requirement based on installation type.I am going to select Enterprise edition for testing purpose. Next,
Here we have to to specify oracle installation path, it will fetch the configuration based on our ".bash_profile".Next,
Oracle Inventory files will be created under ‘/u01/app/oralnventory‘ directory. Let us choose the Oracle as the Group for Operating system group,Next
Select the type of database, you want to create. I am choosing general option Since, I am using it for General purpose. Next,
Specify the Global Database name for uniquely identified and UN-check the Create as Container database, because we are not going to create multiple databases.
Check the box that says Enable Automatic Memory Management and keep the default memory allocation oracle recommendations. Next,
Here we are not using ASM and using file system, so we need to choose the location to store the database.I’m going to assign ‘/u01/app/oracle/oradata‘ location to save the databases and Click Next to continue to installer steps.
I don’t have a Cloud control manager credentials from oracle, so I have to skip this step.Next
In realtime environment we have to enable these options as mandatory.Now I am going to skip these steps. Next
Here we need to define the password for different users or same for all users . next
Would suggest to create password oracle standards,if not will get popup like this,click "YES"
Need to provide system privileges to create database. Choose oracle for every options.
Finally we can review all settings before database installation starts.
If we want any changes we can edit the settings. click on "Install" to
start the installation
Database installation was started successfully and installation started to Preparation and copying files. This will take long time to complete according to our Hardware Resource.
During setup process, it will ask to run two scripts as a root user as shown in the above picture.
Login as root user and run the scripts.
After successfully execution of above two scripts, click on OK to continue
Database configuration Assistant installation process ...
Finally Oracle Database installation was successfully completed. Click on Close to quit the Oracle Installer.Using the URL you can login into browser with the DB credentials and you can do the system operations.
Click close to end the installation.